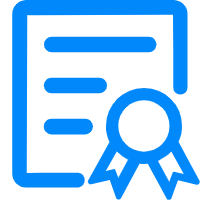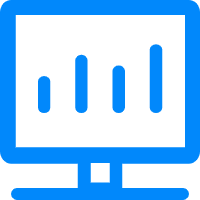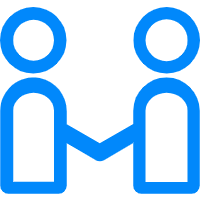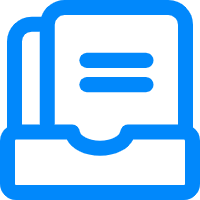今天给各位分享纯文字排版的知识,其中也会对纯文字排版素材进行解释,如果能碰巧解决你现在面临的问题,别忘了关注和分享本站。
简述word中纯文字排版时应该注意的事项?
纯文字排版时应注意的事项如下,
1.不要使用过多的字体,
在使用多个字体时,
要确保美观和谐。
2.尽量使用标准字体。
3.限制文字的长度,
不能过长或过短。
4.颜色对比度要适当,
确保文字与其他元素或背景不起冲突,
避免使用相似颜色。
总之,
排版是很重要的,
看上去要让读者感到舒服、易于接受。
望采纳谢谢!
文字排版的三个对比原则是什么?
在排版当中,许多人困惑于文字排列的复杂性,从单纯乏味的文字排列获取最终想要的某种排版上的“调性”,显然是一件更乏味的事情,犹如要将一个冷馒头嘬出味道来,直教人心生绝望。这里我总结了文字排列中的三大对比原则,是最基础也是最容易掌握的几种类型。为什么使用对比?因为在设计的过程中,不同文本本身具有不同的重要程度,所以依次划分层级,然后使用对比手法,强化重要的,弱化次要的。高效的到达宣传需求。 那么我这里先举一个极端案例,如下图是高田唯的设计作品,暂且不看具体的信息内容,从文本的排列来看,我们并没有很强烈的感受到“对比”,这几乎是违背了设计常识,所以许多同学会说看不懂,不懂到底要表现什么。看不懂是正常的,因为这确实是在常识之外的一次设计尝试,甚至作者连字号的大小没有调整,就是这样赤裸裸明晃晃的将文字依次排列下来。 我们再来看另一个案例,这个案例在某种程度上来说,也是在常识之外的。我们仅看它的文本排列,你会发现,作者将中英文的粗细搭配做了很高的匹配度,也就是近乎达到了“粗细一致”,这是很见细节的地方。另外,说这个作品在某种程度上的文本排列极端,是因为对于文本排版上的技法用的非常克制。也就是文本上只用了“字号对比”,字号对比是很常见了,但是不常见的是“只使用字号对比”。在广煜的作品中,这种手法已经不作为一个简单的技法,而是一种通用的风格来使用。我们看下面的作品都是用了“字号对比”的手法来完成的。 首先我们来看一下第一个案例。第一个案例我们将用字号对比来进行划分文本的层级关系,那么首先第一步,我们需要将文本全部排成等大等粗。即字号一致,字重保持一致。如下图,这个是我分类好的信息,使用的是思源黑体,中英文未做匹配。那么接下来我们要解决四个问题。第一,选择字体,我这里中文选择了一个日本的字库-A-OTF リュウミン,英文选择的是Garamond。第二,英文和中文同字号的情况下,英文要略小,所以给英文增加字号。第三,调整字距行距组距,确保统一关系。第四,特别要注意的是,中英文选择字库时,观察英文的粗细比例变化是否和中文保持了一致关系。 下面是我调整过后的效果。然后分析文本,划分一下层级关系,然后做字号的大小对比。一般如果想要彻底拉开对比,字号应为2-3倍关系。上面的文本排列效果是有一定的构图规律,我个人喜欢用六栏网格,变化较多,排列时自由度也要更高一些。 字号对比这招非常好用,许多同学把握不了多字重的变化,经常陷入文本排列混乱,那么这一招可以非常高效的完成层级的划分。最后一步,我们按照主体去加入主体元素,修改色彩,这个方案就完成了。第二个方法,字体对比。字体对比的难度相对更高一些,常规我们会更比较建议尽量少使用不同的字体,使用字体种类数量越少越好,这是因为不同的字体,能够融洽的放在一般版面当中而不让人觉得突兀,需要对字体本身有一定的了解。 那么在这个案例当中,我将会使用两种中文字库,两种英文字库。首先我将标题做了一个简单的处理。我这里简单说一下这种效果如何来处理,只是一个非常简单的小技巧。01.在ps中将字打出来。02.选择高斯模糊,注意不要太大。03.选择“阈值”,调整参数。04.在ai当中进行图像描摹。05.在ai中使用变形工具进行微调细节。 标题的英文我给它搭配的是无衬线体-Helvetica,因为楷体的粗细比例已经倾向于一致,选择无衬线体是非常适合的。剩余的文字依次排列下来,处理好层级关系。我们来看一下最终的文本排列效果。同样使用六栏网格,处理好构图关系。最后一步,添加画面主题,修改颜色,这样就完成了最后的海报效果。我们看一下,这个方案在文本上要比第一个方案变化性更强,灵活性更高。 其实这个方法在纯英文的排版中更加好用一些,因为英文字母造型简单,可以有更灵活的变化性。我们来看一下国外的这类设计方案。 第三个方法,字重对比。这估计是许多同学最爱用的一招了,粗细对比会给人非常直观的视觉对比效果,从而达到画面的视觉张力。虽然客户最喜欢的建议是“这个放大这个放小”,但是如果用字重控制也是一个不错的方法。这个案例我们将使用一个黑体搭配无衬线体。第一步,先将文字简单排列出来,这一步,可以先不加粗某个部分。可以先将粗细控制在同一粗细范围内,第二步再进行加粗某个需要强调的部分。然后再次进行加粗,注意加粗的部分需要有一定的侧重,比如这里的标红部分,我都是选择了重要的信息去进行加粗,这样版面就会具有一定的准确性。最后一步,添加色彩与画面主体,完成。
网页的制作一般运用图文结合,在什么情况下需要使用纯文字的网页?
细细讲解的需要纯文字
一般文章都讲究图文并茂,但是难免会有一些纯文字的文章。那今天就讲几个纯文字排版的小技巧。
如何制作纯文字排版视频,可以分享一下吗?
纯文字排版视频制作推荐用万彩字影大师。简单易用,它提供海量模板,可一键生成视频。如果觉得只是文字翻转,有点单调,那就为文字设置特效吧:如打印、翻转、手写、弹跳等,让文字表现形式更丰富。
如何在WPS中以对文档进行排版
WPS 的排版对象有文字和非文字对象两大类。本文分别叙述纯文字文档的排版和图文混排。
---- 单纯的文字排版是很容易的,如正文、各级标题、目录的文字和段落可以使用系统提供的样式定义文字和段落的属性。当然也可以自定义样式。在编辑文件时,文字的排版尽量使用样式,不仅是为了格式统一,更重要的是为了提取目录。WPS 为各种命令定义了大量快捷键,并且这些快捷键大多和Windows通用的快捷键盘相同,方便操作,如选择全文为Ctrl+A,打印文件为Ctrl+P等。为了便于查看排版位置和版芯,可以打开辅助信息,这样可以更好地控制版面,对于初学者尤为重要。WPS在一些排版的细节方面考虑也十分周到:页面设置中页眉和页脚的设置更加灵活、正文可以人工插入分页符和分栏符。用户可以自定义模板使用自己习惯的页面设置,WPS 状态行显示的信息十分丰富,同时显示文件的物理页号和逻辑页号、行列数、栏数等、编辑状态等,有助于判断排版特征和打印。
---- 为了复制、移动或删除文字,经常要选择大段的正文,在段落旁边单击鼠标可选择该行,双击可选择该段,三击可选择全文。还可以用键盘和鼠标结合的方法灵活选定文字快。使用“选择全文”命令可以把文件中所有的文字选中,但不包括非文字对象,如文字框、页眉、单行文字等对象中的文字。如果是不同的窗口编辑多个文件,可以打开文件切换工具来回切换当前窗口。
---- 正文、文字框、单行文字都可以竖排。竖排时可单独打开垂直标尺,分栏、文字框、页眉、标点符号等都可以转换成竖排的形式。文字的对齐方式有居中、左齐、右齐、匀齐四种。如果使用居中对齐,则其它对齐方式被忽略。完善的禁则处理机制可以保证标点符号等不会留在行首的位置。
---- 如果编辑的文件全都是文字,在输入过程中不妨使用“文本模式”界面,这种方式能加快显示速度,编辑画面也比较简洁,还可定制前景和背景色、块、控制符的颜色。
---- 非文字对象包括图形、图象、表格、公式、文字框、OLE对象、图表、图形框等,另外在图文符号库中还有各种常见的数学、化学、电气符号和仪器图案。非文字对象的特点是大多数具有对象属性(公式除外)、对象层次、排版属性和绕排方式,不同的对象属性会影响对象和文字之间的关系。
---- 对象框的绕排位置有“尾随文字段”、“尾随文字后”、“在当前位置”、“排在每一页”、“排在奇/偶页”等选择。对象层次有“在文字上”、“在文字下”、“上移一层”、“下移一层”、“提到最前”、“推到最后”等选择,必须要十分熟练地掌握这些操作,了解不同属性的对象对排版的不同影响,例如图形缺省的状态是不影响排文,也就是说图形会叠加在文字上,如果要让图形沿文字绕排,必须改变图形的排版位置或使用图形框,把图形插入到图形框中。对象的处理有工具条、鼠标快捷菜单和主菜单三种常用处理方式。
---- 排版位置:
---- 在当前位置 对象框设定在当前页的固定位置上,以后不管框前后的内容如何改变都不影响对象框的位置;
---- 尾随文字段 对象框被当成一个段落,尾随在上一个段落的后面,以后如果在框前面的内容有所增减,对象框的位置将跟着移动;
---- 尾随文字后 对象框被当成一个字符,尾随在前一个字符的后面,以后如果在框前面的内容有所增减,对象框的位置将跟着移动;
---- 排在每一页 对象框被排在每一页的相同位置上;
---- 排在奇/偶页 如果对象框所在的页是奇数页,对象框被排在每一奇数页的相同位置上;如果对象框所在的页是偶数页,对象框被排在每一偶数页的相同位置上。
---- 如果要将对象框设置成“尾随文字段”、“尾随文字后”,要先将插入点置于要尾随的段落或文字处,再设置对象框的排版位置。
---- 对象属性
---- 对象属性主要用于改变对象的外观,如位置尺寸、边线端点、边框风格、填充阴影、内外留空等。绕排时正文和对象框的距离可以通过对象框的“框外留空”来进行调整。对象框“框外留空”的位置中不进行文字的编排。在“框外留空”中选择“各边”可以设置框外各边的留空大小,选择“左右”可以设置框外左右边留空,选择“上下”来设置框外上下边留空,还可选择“左边”“右边”“上边”“下边”来分别设置各边的留空值。对象的移动和改变大小可用鼠标拖放,精确定位可以使用对象属性对话框,精度可达到0.1毫米。各种对象框的缺省填充方式是不同的,如文字框是填充式的,图形框是透明的,可以利用对象属性对话框随时改变填充特性和阴影设置。
---- 对象层次
---- WPS 各种对象有层次的高低。出现越早,层次越低,对象层次的高低会影响对象的遮挡关系和对象演示时出场的顺序。如果多个对象都在文字下面,可以按Alt再选中,或者按Alt键再使用选定工具,这样可以把所有的在文字下的文字全部选中,选中对象可以成批处理,例如使用鼠标右键快捷菜单一次改变一批对象的层次。
---- 对象排列:
---- 多个对象的相互位置也可以有多种选择,可以左对齐、右对齐、上对齐、下对齐、水平居中、垂直居中,可以水平匀空、垂直匀空、等高、等宽、等尺寸排列。水平匀空和垂直匀空需要三 个以上对象。排列方式有沿弧、沿网格、沿线排列三种方式。这也是WPS 2000新增加的特点。各种对象处理技巧组合使用可以实现许多特殊的效果,非常实用,如制作印章、绘制流程图等。
---- 绕排方式
---- 对象插入文档后,页面或其它文字框中的文字要相对于这个对象进行重新编排。文字可以环绕着对象进行绕排,如果让文字和对象互不干扰,可以选“不影响排文”, 文字就会从对象下面穿越过去,造成重叠的效果。如果要让文字沿对象绕排,就有“两边绕排”、“右/下绕排”、“左/上绕排”、“两边不绕排”等几种方式可供选择。WPS缺省的对象绕排方式是“只绕排一边”,即当对象置于页面上时,文字绕排在页面上留空较大的一边。
---- 图文混排
---- 在使用WPS 2000对报纸、杂志、试卷编辑排版时,总是把对象和文字在一起进行图文混排的,有些对象需要组合在一起。WPS 2000中所有非文字的东西都可以组合起来,例如图象、图形、公式、文字框、图形框等。多个对象重叠要特别注意排版位置,否则很难把组合的对象组排在合适的位置。如果参与组合的对象不是“在当前位置”,必须设置成“在当前位置”,之后才可以进行组合。组合后的对象组仍然可以再次参与组合,例如和其它对象组或其他对象进行组合。用“选择对象”的工具或用Alt键加鼠标左键单击的方法可以选择多个对象,组合后的对象组可以视作一个对象,重新设置排版位置、分解或者旋转镜像。在必要时可以把对象设为锁定或不打印。对象的拼接主要是用于制作流程图。拼接了的对象可以更好地说明相互关系,在对象拼接前和拼接后,排版位置都必须是“在当前位置”。公式不能参与拼接。
---- 总之,WPS 2000的编辑排版是有规律可寻的,无非在WPS 97的基础上增加了一些新特性,只要明确了图文混排的思想,了解到对象和文字相互影响的关系,熟练运用本文所提到的各种技巧,就可以随心所欲地实现任何预想的效果。由于WPS 2000是使用图文混排引擎的所见即所得软件,只要排出了理想的效果,那么打印出来的效果和预览的效果是完全一致的。
6000字的纯文字怎么排版
只排文字好简单的吧
先设定好版心尺寸
字号:设定为10.5磅(根据情况更改,不宜过大或过小)
行距:字号的1.5-2倍(16磅-21磅)根据版面调节
分栏:如果版面过大可考虑分栏排版,以免造成阅读串行
字体:字体应使用较细的衬线体,
中文如宋体,英文如Times体,
或使用较细的无衬线体,如华文细黑
标题:大小看着舒服就行了,如有多级标题,注意同级标题设置相同
文字印刷排版用什么软件最好
一般正规的排版软件有以下几种:方正(主要排纯文字)、维思(简单的图文)、飞腾(图文,报社排版一般比较常用)、PAGEMAKER(图文,广告公司、杂志社常用,对图文编排最方便,但也是最容易出错的软件,慎用。)不知道你的刊物是否需要出胶片印刷,如果是的话,必须要用正式的排版软件,否则出片的公司无法用。如果不是的话,可以使用飞腾或者PAGEMAKER,这几款软件都需要对排版印刷有一定的了解,网上搜一下应该都可以找到下载,具体说明也可以搜到的
前流行的排版软件有:Adobe公司的PageMaker、Quark公司的QuarkX-press、北大方正公司的FIT(飞腾)、蒙泰排版软件、文渊阁排版软件等。其中Page-Maker、FIT和QuarkXpress在排版软件中应用较多、功能较强。FIT的功能特色有:中文处理功能较强,能满足中文的各种禁排要求,图形绘制功能强、底纹多、变换功能强。PageMaker的特色有:能输出PDF及HTML文件,图层管理、色彩管理功能强,图文链接、表格制作功能独特。QuarkXpress特色有:自动备份及存储功能、组页功能,可输出EPS,可用渐变填充图形等。鉴于以上特点,三种排版软件的应用领域如下:FIT用于中文字多、图文混排复杂的版面。如报纸、期刊等;PageMaker用于印刷排版,以及制作电子出版物;QuarkXpress用于图片多,文字少的大型彩色杂志,广告、画册等。
我强烈推荐用Coreldraw 9
关于纯文字排版和纯文字排版素材的介绍到此就结束了,不知道你从中找到你需要的信息了吗 ?如果你还想了解更多这方面的信息,记得收藏关注本站。