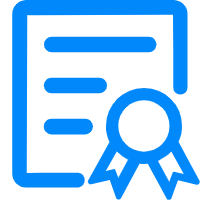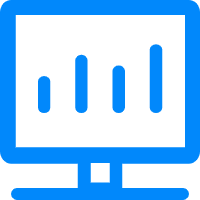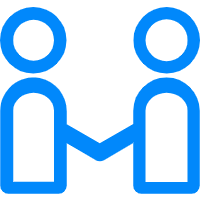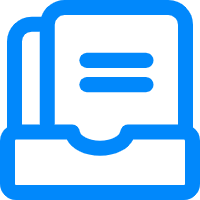Ciao Bello,我是老房。
说到装机这个事儿,其实早在三年前就已经开始考虑了。那个时候 30 系列显卡刚公布,挖矿潮还没这么狂热,但一是工作忙,二是想等打折,加上懒癌发作,装机工作一拖再拖。
谁知道这一拖,显卡价格暴涨,溢价已经到了无法理解的地步,JS们囤货赚到盆满钵满,苦了的还是普通用户。
目前老房手上的台式机还是在 2014年组装的,i7-4770k CPU、Z87 主板、GTX 770 显卡,虽说老房不怎么玩游戏,日常使用还行,但最近明显的感觉在打开多任务快速切换操作时卡顿严重,甚至在做大型 PPT 时都能卡到假死机,影响效率、耽误进程。
是时候装机了。
一、装机原则其实让老房下定决心装机的关键还是一个偶然。
去和兄弟谈项目,期间聊到他有朋友在英特尔工作,老房随口问了句是否有内购价。没想到过了个把月我都忘了这事儿了兄弟突然告诉我,Intel CPU 内购资格抢到了,12 代 i9-12900K 盒装内购价才不到 3000 元。如此优惠的价格,必须入手。
有了 CPU,不得不考虑开始装机了。先捋一下需求,老房游戏玩的少,大作基本都是用 PS4 主机玩,电脑上玩的最多的游戏是《文明》系列,众所周知这是一个吃 CPU 的游戏,搭配 12 代 i9 正好。最多的使用场景就是办公,经常会同时打开十几甚至几十个窗口切换工作;兼顾偶尔的修图和剪视频。最重要的要具有良好的扩展性,毕竟上台电脑用了近 8 年,这次组装的估计也要用这么久。
期间差资料、问大佬、做功课,明确了基本配置如下:
运算和处理速度要快,以前能用的配件不能浪费。由于 CPU 省了不少钱,在其他配件上可以适当上个台阶。
以下将结合硬件介绍一步一步的讲解装机步骤,新手向,相信看完了您也能自己完成整套装机流程。
二、主板和CPU其实最开始老房没考虑直接上 i9,但无奈折扣价实在太吸引人,而且打折扣的也只有这一款...所以也只有这一种选择。不过话说回来,在没有大幅度折扣的情况下,个人还是感觉 12 代 i7 的性能完全够个人家庭常规使用。
16 核 24 线程的 i9-12900K 主频为 3.2GHz,睿频为 5.2GHz,从工艺到接口都较上代 11 代 CPU 有巨大的变化,可以说是目前市面上最强个人桌面中央处理器。而且 12900K 的 Xe 集成显卡性能和口碑都不错,在不添置独立显卡的前提下也可以流畅的运行市面上的大多数流行游戏,如英雄联盟、CS GO之类。
英特尔第 12 代 CPU 采用了全新的接口,所以也必须选择 Z690 系列主板了。
最后入手 ROG Strix Z690E Gaming 主板。选择思路,首先要面向未来,说白了就是插槽接口支持的越高越好,比如 DDR5、PCIe 5.0、USB 3.2 Gen2x2 等;其次是接口要多;然后就是品牌了...
装机,其实就是围绕主板,把所有配件都插上,然后固定在机箱里,接上电源。
所以在开始装机之前,一定要熟读主板自带的说明书,里面有详细的接口安装说明,基本上绝大多数问题都能通过查看说明书解决。切记不可偷懒。
第一步,安装 CPU。
找到主板上如上图所示的卡槽,用力按下并打开右边的压杆,把 CPU 对准卡槽的方向放进去,合上盖子后再次用力把右侧压杆往下拉并卡住,待保护盖自动弹开即安装完毕。
要点:CPU 安装有方向要求,卡槽缺口一定要对齐,否则会损坏设备。
三、内存搭配主板使用必须选择 DDR5 内存,直接挑选 DDR5 6000Hz 16GB 中价格最便宜的金士顿 Fury 就下单了...
装机第二步就是安装内存,这个最为简单,但也最容易出错。
DDR5 内存较 DDR4 的最大区别就在于卡槽缺口居于正中间,很有可能装反。但仔细观察在内存条两侧还是有不一样的安装卡扣。
先是拨开内存槽右侧的卡扣,将整条内存平整的插进去,看到卡扣自动弹回即安装到位。
装好之后一定要检查是否按压到底装到位,电脑开机无法点亮有很大可能的原因就是因为内存条内插紧。
此外如果是只安装单条内存,建议安装在第 2 或第 4 槽位上,如果双条就直接 2 和 4 槽位。
四、固态硬盘ROG Strix Z690E 主板支持 PCIe 5.0 M2 固态硬盘,不过目前消费市场还没有...
退而求其次选择 PCIe 4.0 SSD,要求理论读写速度达到 5000/4000 MB/s 才算合格。综合性价比选择了十铨 T-Force C440 冰雪女神固态硬盘,白色的陶瓷散热片实在是太好看了。
十铨冰雪女神标称最高连读读取速度为 5000M/s,写入速度为 4400MB/s,4k随机读写为 750K IOPS,支持 NVMe 1.3 协议。
白色陶瓷散热片官方表示较之目前常用的石墨烯散热片可提高约 18% 的散热效率,同时还拥有耐高温、抗电磁干扰、长寿命的特点,厚度仅为 1mm,可以轻松塞进多数笔记本电脑里。
回到装机。在安装 M.2 固态硬盘前,需要先拆下主板上的散热板,并撕开板子上的保护膜,然后将 SSD 缺口对准插紧。
再把另一侧按下去,拨动卡扣卡住(或使用螺丝固定)即可。
冰雪女神的白色散热片好看,不过要装机,需要把十铨冰雪女神的自带陶瓷散热片取下。
拆除过程挺简单,也不需要电吹风加热,直接拔开就行。这种设计也比较符合目前多数中高端主板都自带散热装甲的安装习惯,两种形态,适配不同的安装条件。
拆十铨冰雪女神采用 4 颗原厂 3D TLC 颗粒,海力士 1G 缓存,群联 E16 主控芯片,配置上还是很良心。
五、机械硬盘新电脑老房不打算本次一起安装机械硬盘进机箱,毕竟老硬盘容量都不大(只有 2T、3T 等),等 10T 以上容量有了好折扣再入手不迟。但老硬盘里面保存的数据是珍贵的,还得好好利用起来,所以硬盘柜是个合适的选择。
老房家里有一台绿联双盘位 NAS,这次入手的也是绿联 RAID 磁盘阵列盒五盘位版。
正好把家里所有的闲置硬盘都装进去,包括一个 240G SATA SSD、一个 500GB HDD、一个 2T HDD、一个 3T HDD 和一个 4T HDD,是的,当时都是趁着折扣入手,所以容量也不统一...
绿联五盘位硬盘柜支持共 8 种 RAID(磁盘阵列)模式,包括 RAID 0/1/3/5/10、PM、LARGE、CLONE 等,通过拨动设备背面底部的红色 RAID 选择拨杆来调整磁盘阵列模式。不过需要注意的是,如果像老房这样只需读取老硬盘中的内容,保持默认出厂的“三个 OFF”就行,否则有可能会丢失硬盘中的数据。
当时在选择硬盘盒的时候,五盘位的纯硬盘盒和磁盘阵列盒价格只差100元,索性就直接选择了磁盘阵列盒。在备份完硬盘数据后,逐步统一硬盘大小,做个 RAID 5 作为 NAS 的存储空间补充很不错。
绿联这款产品支持 3.5/2.5 英寸 SATA 接口硬盘,内置两个散热风扇,配置了 JMS576 和 JMB393 双主控芯片,支持 S.M.A.R.T 功能和 TRIM 指令,并具有智能休眠模式,15 分钟无操作自动休眠硬盘,大幅延长了使用寿命。
安装方面,对于 3.5 英寸 HDD 实现了免工具拆装,自带卡扣无需螺丝,还是非常方便的。
至于和电脑之间的连接,绿联提供了 Type-C 和 USB-A 可转换插头,搭配台式机和笔记本电脑都无需额外的扩展坞。
六、显卡继续沿用老显卡,这块技嘉 GTX 770 独显购于 2014 年,用到现在已然不易。在老房等待 40 系列的日子里,又得辛苦它继续奋战了。
显卡的安装也很简单,对准 PCIe 扩展插槽用力按下去就行。
需要注意的是,Z690 新主板有 3.0、4.0、5.0 等三种规格插槽,GTX 770 老显卡为 PCIe 3.0x16 接口,不要插错。
七、电源如果搭配 3070 之类的 30 系显卡,基本上 850W 电源就够了。但最近的小道消息声称 40 系列显卡散热设计功耗将达到 450W 以上,甚至 600W。那这次还是直接配 1000W 电源一步到位。
骨伽 GEX 1000W 全模组金牌电源,体积控制的相当好,180*150*80mm 的三围,一般的 ITX 机箱都能够装进去。
风扇采用了 135mm 动态液压大扇叶风扇,这款骨伽自研风扇可以有效提升气流集中度,搭配风控曲线调整基数降低运行噪音。在负载 40% 以下时风扇会自动停止,平衡散热和噪音。
GEX 1000W 金牌电源配置了全日系电容,转换效率达到了 92.21%,输出部分包括 3.3V/20A、5V/20A、12V/83.3A 等,其中 12V 口输出功率峰值可达 999.6W。采用 Tri-Sense 设计的 LLC 与 DC-DC 电路,能够将电压变动控制在 ±2% 以内,输出也很稳定。
在接口出也标明了所对应连接的设备名称,方便新手对照安装。其中为主板提供了 20+4 PIN 供电、CPU 提供了 双 8 PIN 供电,12 代 i9 和 Z690 主板都可以完美支持。
线材方面,包装中提供了 1 条主板线、2 条 CPU 线、4 条 PCIe 设备线、4 条 SATA 设备线,完全够用。
安装方面,建议一定要先算好自己需要接电的设备数量,再把相应线材插到电源对应的接口上。然后按照主板说明书找到电源接口为主板、CPU、显卡、SATA 设备等接好电源。
一般来说主板电源位于内存条旁边,CPU 电源位于主板右上角;显卡电源位于显卡上方尾部。
八、机箱上一台电脑当年装下来也要近一万元,但机箱却只花了 200 多元,虽然机箱一直放在桌子下面,但看着实在是太廉价了...老婆发话这次让我一定换个好点的...
骨伽 MX670 比鲁斯侧透中塔机箱,支持 360 水冷、E-ATX 加强型主板,选择它最主要是其 I/O 接孔配置了 Type-C 接口,目前 C 口设备越来越多,有个前插接口方便很多。
机箱主体为铝制,配有钢化玻璃侧窗,外层的金属拉丝工艺手感非常光滑,没有毛刺感。而铝制相对于纯钢的也轻一些。
机箱上的按钮和接口位于顶部,除了 Type-C 接口外,还配有两个 USB-A 形态接口、音箱和麦克风接口。上面板还标配一个防尘网,可以抽拉出来。
我们来看下具体配置。
比鲁斯机箱三围为 465*220*492mm,支持最长 400mm 显卡长度。
共支持 7 个风扇的安装,也就是顶部和前部两个 360 水冷,背部一个 120 风扇。
支持 2 个 2.5 寸 SSD 和 2 个 3.5 寸 HDD,说实话现在的机箱对 3.5 英寸机械硬盘的支持数量都变少了,还好配了一个硬盘盒。
将主板装进机箱,先要记得把电源线都拔下来。
对齐后用螺丝将主板固定在机箱内板上,拧螺丝的时候注意要平均用力,避免损坏主板。
然后安装电源,比鲁斯机箱预留位置装下 GEX 1000 电源正好,也是将电源塞进机箱下部位置,螺丝拧紧即可。接着把电源线接上相关设备即可。
然后就是安装机箱 I/O 接口。
比鲁斯 I/O 线接口上都标记有线材信息,比如音频、硬盘灯、USB-A 线等。
每个接口位置不同,按照主板说明书插到对应主板接口上即可。
比鲁斯机箱内置一个光效控制器,能够和主板实现光效同步。其中一个 SATA 接口连接电源上的 SATA 供电、一个连接主板。接主板的又分为两个头,一个是技嘉主板接口、一个是其他非技嘉接口,像老房的 ROG 主板使用这个非技嘉的 ADG 接口就行。
所有线材都可以从背面走线,比鲁斯自带了两根绑线带帮忙收纳,但老房感觉不够用...理线是个大工程。
关于 2.5 寸 SSD 的安装这里多说一句,刚开始没研究透,折腾老半天,其实那个硬盘固定架是可拆卸的...拆下来后把 SSD 固定上去,再卡在机箱上即可。
九、散热装机最后一步就是散热。其实水冷的安装并不复杂,还是那句话,只要按照主板说明书上的接口说明来连接,就不会有问题。
首先是把三个风扇固定在背板上,然后找到对应 CPU 的背板,装在主板背面。i9-12900K 的为 LGA1700。
目前多数水冷头都自带硅脂,小心的贴合在 CPU 上,拧紧螺丝。
然后把风扇冷排安装到想要的位置,比鲁斯机箱支持上装和前装,为了给将来后装显卡留出位置,老房选择的是上装。而且上装也更符合比鲁斯机箱的排气方式。
安装之前需要拆下机箱顶部的盖板,装好后再重装上去。
最后还是接线,阅读水冷说明书并结合主板说明书连接对应接口。
十、键盘到此,装机基本上就算完成了。剩下的就是连接外设。比如显示器、键盘、鼠标、音箱等。
趁着新装机的机会,又入手了 ikbc 航天联名的第二款机械键盘,火星任务版。
毕竟,航天人得有自己的键盘。ikbc 当时刚推出第一款航天联名键盘的时候老房就直接入手了。首款为蓝白色款,干净清爽,蓝白相间也象征着天空与星辰。
下图就是火星版,ikbc 与中国航天联名推出的第二款机械键盘。
火星版航天键盘已灰色为主基调,橘红色横线点缀,象征了天问对于火星的探索。
独特的是,航天火星版机械键盘所有的功能键都是采用中文汉字来标注,像 Delete 为删除、Alt 为换挡、Ctrl 为控制等。虽然刚开始看上去不太习惯但是不是很亲切?
大家要知道,在中国空间站里,所有的操作按钮也都是中文标示,早晚都要会习惯。
键帽为 PBT 材质,优点是长时间使用不打油。
几个特殊键帽的设计也很用心,回车键和 ESC 键就是天文一号着陆器。
空格键上设计有“祝融号”火星车和着陆器。目前祝融号已向地面传输了大量的数据,还发现了火星地貌有被水侵蚀过的痕迹,是不是想想就觉得很有意思~
小键盘的回车键则是天文一号环绕器。
ikbc 火星机械键盘采用 108 键全键位设计,非常适合工作。在设计图纸、计算数据、写报告的时候,小键盘的使用频率还是挺高的,输入数字效率更高。
轴体为 TTC 轴,有红轴、青轴、茶轴供选择,同时也有有线版和 2.4G 无线版供选择。像老房需要长时间打字使用,所以选择了红轴,TTC 轴体总体手感还挺好,而且还便宜...
十一、点亮运行装机完毕,第一件事儿就是安装系统。这里推荐使用“微PE”启动,再进行安装系统。有了最新的 CPU 和最新的主板,当然要安装最新的系统。Windows 11 全图形化安装,每一步都有说明,非常简单,这里不再赘述。
其实老房对 RGB 光效并不太感冒,晚上反而是光污染。不过既来之则安之,偶尔看看还是不错的。
比鲁斯机箱前侧也设置了 RGB 灯带,通过光效调节按钮可以实现和主板、水冷灯光同步。
其实只要严格按照说明书来接线,安装的时候动作干净利落,同时把所有配件都插稳,一次点亮不是问题。
进入系统看一下各类跑分。
十铨冰雪女神 SSD 测试,随机读取速度 5006.14MB/s、写入速度 4263.07MB/s,基本和标称一样。
PCMark 10 基础测试,得分 6627。其中常用基本功能 10782,生产力 10712,数位内容创作 6840。扣分点当然是在显卡上,不过得益于 12 代 i9 CPU、DDR5 6000MHz 内存以及 PCIe 4.0 SSD,在办公上的得分还是比较理想的。
最后再来看下《文明6》内置的硬件测试。
AI 测试,也就是回合进行时间,与CPU运行速度有主要关系。
下图为老台式机(i7-4770K)得分,平均回合时间 16.54。
下图为 2018 款 Macbook Pro 15 寸(i7-8850H),评论回合时间为 17.82。
下面是这次新装的台式机(i9-12900K),平均回合时间只有 7.46!
说实话真的非常快了,文明系列的老玩家都知道,这游戏是越往后越卡啊。
好了,我去玩文明了,打完这一局就睡觉,嗯……明天见~